What is RSS?
RSS is short for Really Simple Syndication. It's a great way to subscribe to a source of information or entertainment, such as a podcast, and get brief updates delivered to you. These sources are called feeds.
By taking an RSS link and putting in into your preferred podcast app, you will be able to automatically download new episodes of your favourite 4ZZZ shows, to listen to whenever you want.
Not all podcast apps support RSS, such as Spotify, go here for a list of ones that do and don't (The apps in the 'do not support authentication' section will not work with our feeds).
How to add an RSS feed to AntennaPod
AntennaPod is a podcast player that is completely open. The app is open-source and you can subscribe to any RSS feed. AntennaPod is built by volunteers without commercial interest, so it respects your privacy while giving you full control.
To add an RSS feed, from the menu, go to Add Podcast and press Add Podcast by RSS address. Then paste in the address.
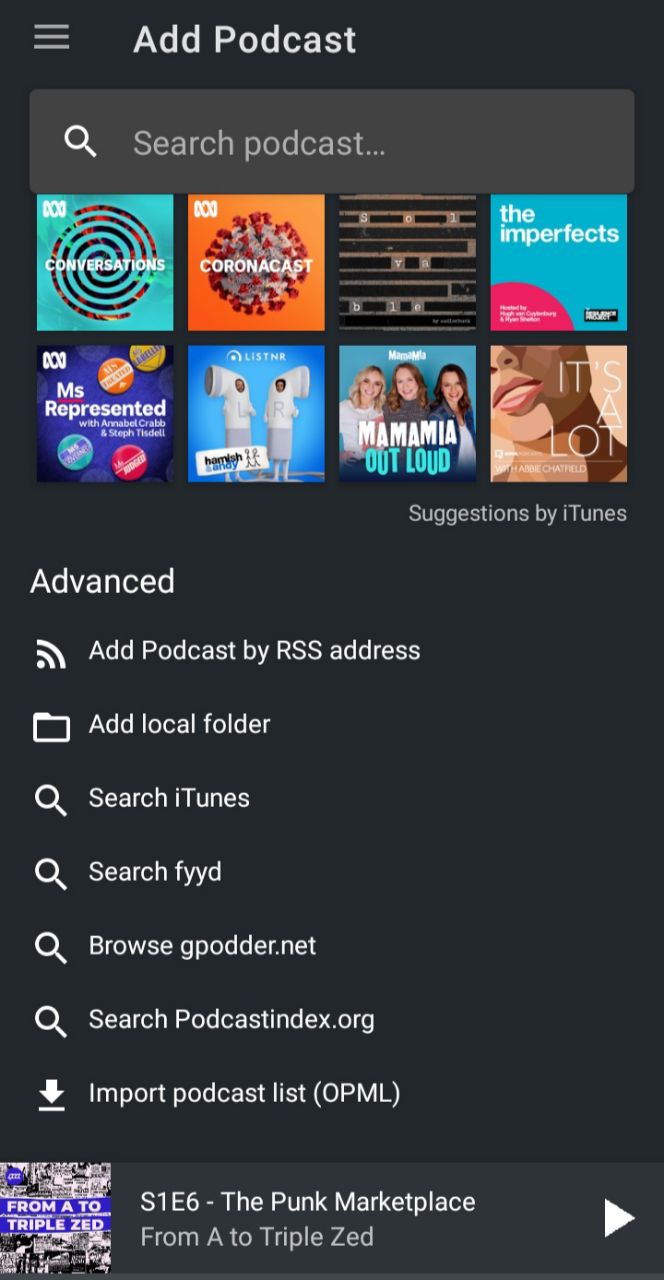
How to add an RSS feed to Apple Podcasts
Step 1: Open the Apple Podcast app and click on the Library tab along the bottom and select the edit option in the top right.
Step 2: Select the Add a podcast by URL… option.
Step 3: Paste your RSS address and click Subscribe.

How to add an RSS feed to Google Podcasts
On desktop, go here, and paste in your link.
On the mobile app, on the Activity tab, go to Subscription and click on the three dots in the corner.
Then click Add by RSS feed and paste in your link.

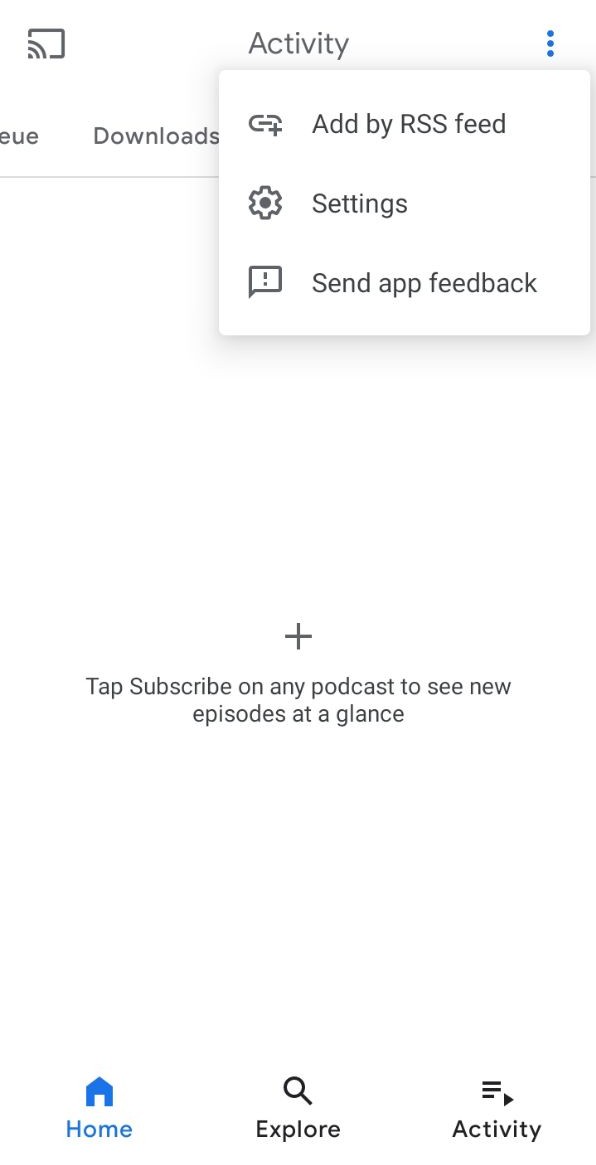
How to add an RSS feed to other apps
These are taken from this article.
Apple Podcasts on Mac (iTunes on Windows)
Click on “File” in the top left menu. Then select “Add a Show by URL…” from the dropdown and paste the feed URL in the pop-up window. Click “Subscribe” and voilà!
Pocket Casts (iOS, Android & Web)
Paste the URL of the feed into the search field in the “Discover” tab and then hit search. Tap on the podcast that should appear in search results and then mash that “Subscribe” button.
Breaker (iOS & Android)
Tap the “Library” tab, then select the “Subscriptions” tab. Tap the “+” in the upper right and select “Add from link”. Paste the feed URL and tap done!
Overcast (iOS & Web)
Tap the “+” button in the top right like you normally would to add a podcast. Then select “Add URL” in the top right, paste the feed URL and hit done!
Castbox (iOS & Android)
Paste the feed URL into the search bar at the top of the “Discover” tab and then hit search. Then hit “Subscribe” and you're done.
Podcast Addict (Android)
Tap the “+” icon in the top right. Then it'll take you to the “New Podcast” screen. Then there is a second “+” button you'll need to hit before selecting “RSS feed”. Then paste in the feed URL and tap “Add.” to finish.
On the main screen you click the + (top right) and it takes you to the “New Podcast” screen. Then there is a second + button that takes you to options including “RSS feed, …”. Click that, add the “RSS feed URL,” click “add,” and blastoff!
Downcast (iOS & Mac)
Tap “Add” on the bottom bar, press “Add Podcast Manually” and in the “Feed” field paste the URL of the RSS feed. Then hit “Subscribe” in the top right.